 The public debut of Google Chrome OS today has the press abuzz over the potential of the new web-based operating system. And now that it’s open sourced, you have the chance to try it out for yourself. Unfortunately, most people aren’t ready to undertake the daunting task of actually taking Google’s recently open-sourced code and turning that into a bootable computer. So we’ve put together a step-by-step guide to doing this, for free, in around 15 minutes (depending on how long it takes to download the OS itself). No, this won’t get your computer booting Chrome OS natively (and frankly, you probably wouldn’t want to yet anyway). But it will get it up and running in a virtual machine using the free software VirtualBox, which is available for Macs, PCs, and Linux.
The public debut of Google Chrome OS today has the press abuzz over the potential of the new web-based operating system. And now that it’s open sourced, you have the chance to try it out for yourself. Unfortunately, most people aren’t ready to undertake the daunting task of actually taking Google’s recently open-sourced code and turning that into a bootable computer. So we’ve put together a step-by-step guide to doing this, for free, in around 15 minutes (depending on how long it takes to download the OS itself). No, this won’t get your computer booting Chrome OS natively (and frankly, you probably wouldn’t want to yet anyway). But it will get it up and running in a virtual machine using the free software VirtualBox, which is available for Macs, PCs, and Linux.
First, a few caveats: we didn’t create the Chrome OS build ourselves — it was downloaded from BitTorrent. In theory it could possibly have been tweaked by some malicious hacker to steal your Google account information (this is unlikely, but who knows). There’s an easy fix if you’re worried though: just go make a throwaway Gmail account, and use that to play around with the OS. Also note that because this is running in a virtual machine, you’re probably not going to be seeing great performance (like that 7 second boot time). But it’s more than good enough to get a feel for the OS for yourself.
digg_url = ‘http://digg.com/tech_news/Want_To_Try_Out_Google_Chrome_OS_For_Yourself_Here_s_How’;
First, you need to get an image of Chrome OS. You can do that using this torrent. You can also try out the build that GDGT has uploaded, which worked fine in our test as well. If you get the torrent version, you’ll see it’s in a .BZ2 format. You’ll need to extract it. Macs should be able to do this automatically, but for Windows you may need a tool like Win Rar.
Once that’s done, download a version of VirtualBox for whatever OS you’re running on here and install it. After registering (or declining to) you’ll be met with a screen like this. Click the button that says “New” in the upper left hand corner. We’re going to be making a new virtual machine.:
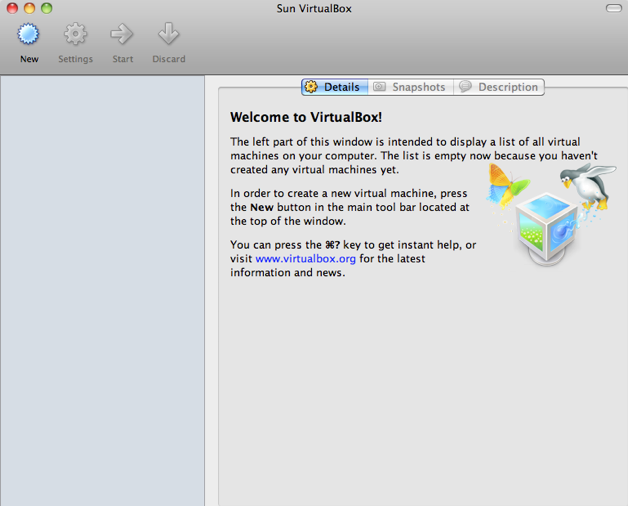
You’ll enter a wizard like this. Hit next.
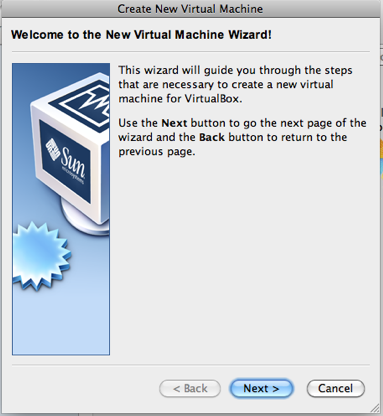
Go ahead and title the OS whatever you’d like. For the operating system, choose Linux, with Ubuntu as the version (other setups could potentially work, but this is the only one we’ve gotten working).
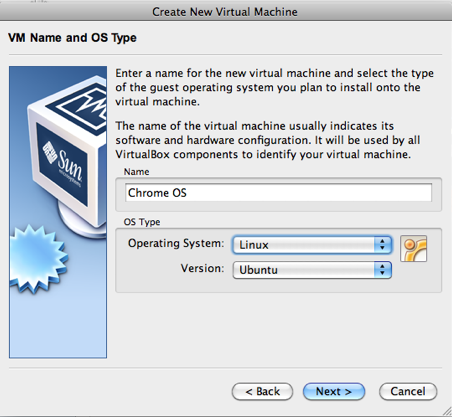
Choose how much memory to allocate to this virtual machine. This will be dependent on how much memory you have in your computer. The more, the better, but if you choose too much your real computer will become unstable/very slow.
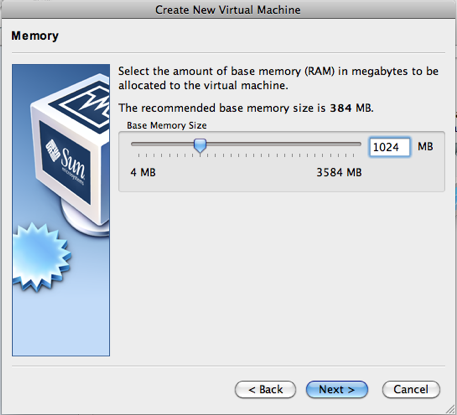
Here’s the tricky part (fortunately it isn’t very tricky). You don’t want to create a new hard disk, instead, you want to use an existing hard disk. Don’t choose one from the drop down menu either — you’re going to want to hit the folder icon just to the right of that to enter the ‘virtual media manager’.
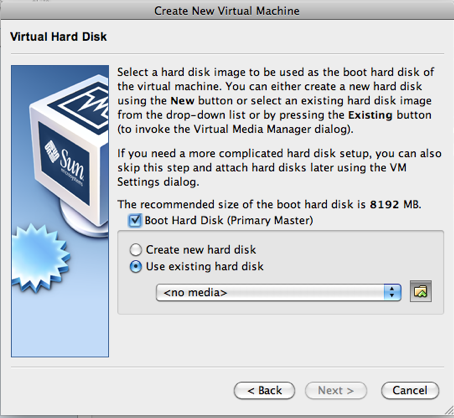
Hit the ‘Add’ button.
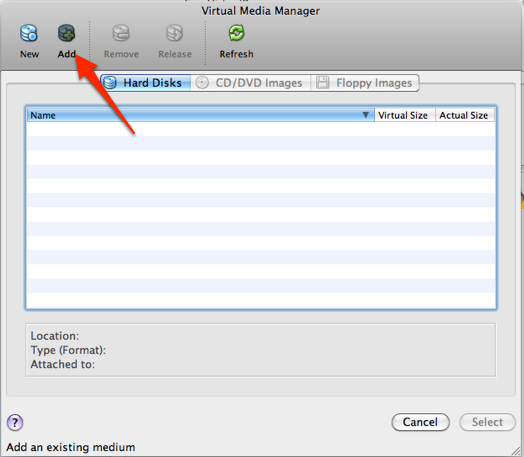
Now you have to find the Chrome OS image you downloaded earlier. This is probably on your desktop or in your downloads folder. Once you’ve found it, hit ‘Open’.
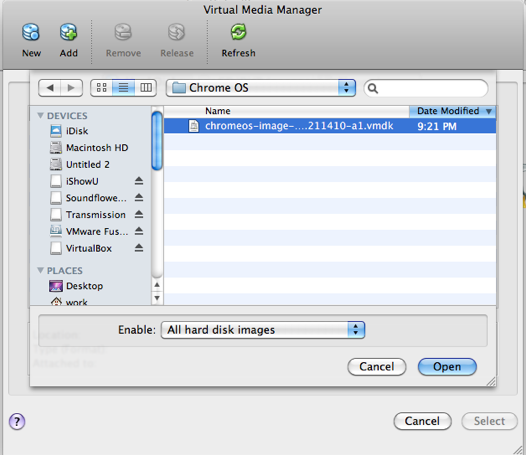
Hit ‘Select’ once you reach this window.
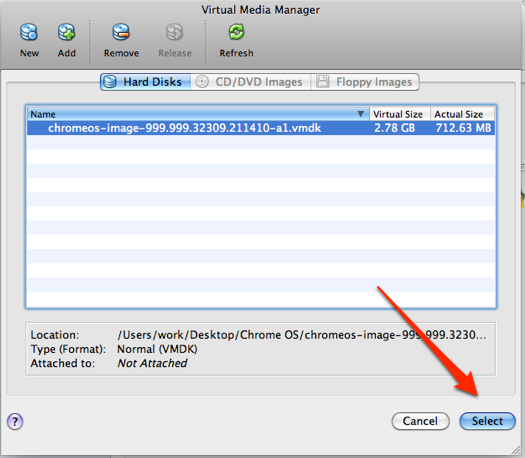
Almost there. Make sure ‘use existing hard disk’ is checked. Hit next.
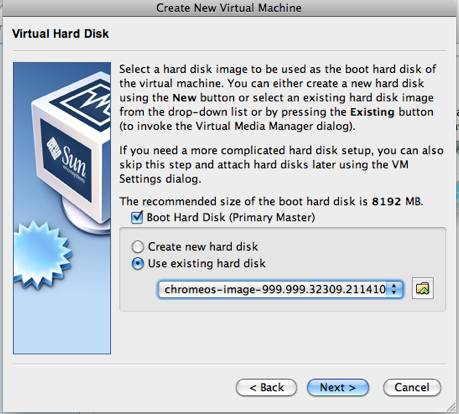
Hit ‘Finish’
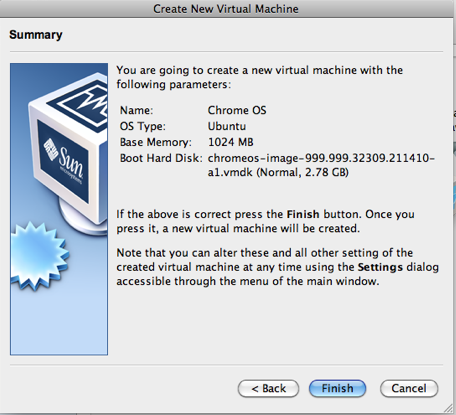
You’re done! Hit Start. Hopefully the screen will go black, but only for a little while (this could be anywhere from 10 seconds to a minute or so, depending on how fast your computer is).
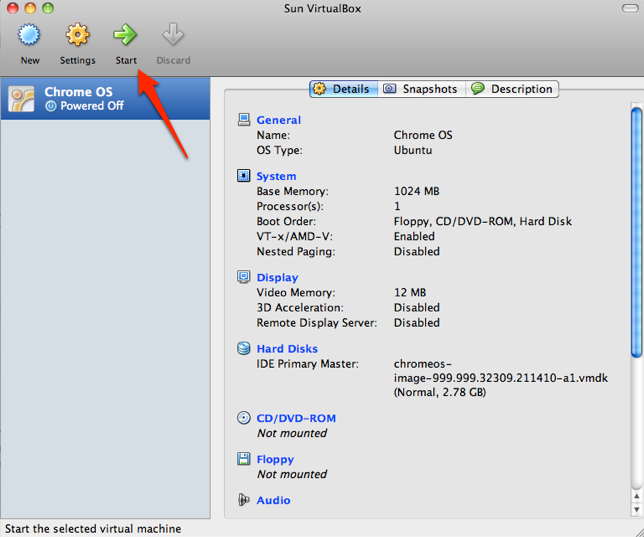
Once you’re in, you’ll see a splash screen for ‘Chromium’ (which is what Google calls dev builds of Chrome). To login, you’ll need to enter a valid Google Account ID. Your standard Gmail account should work, but as we said before, this build of ChromeOS came from bittorrent, so you may want to use a throw away account like we did in the screenshots below (you can make one here).
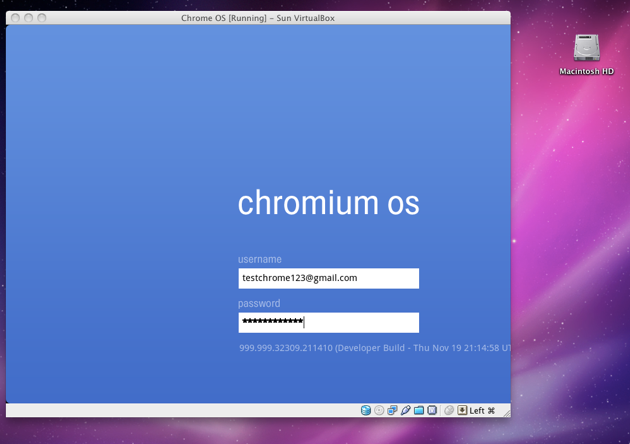
You’re in. Now time to explore. To be honest, everything looks quite similar to Google’s Chrome browser, but there are a few key differences. Note the battery life indicator and options menu in the far upper right. Also try playing around with the ‘New Window’ functions — you’ll find that it’s difficult (if not impossible) to navigate between multiple windows. And be wary of the Bookmarks manager. As far as I can tell, there’s no easy way to get out of it — you’ll have to manually create a new bookmark, which will kick you back into the browser mode once you click it. Oh, and good luck finding the ‘shut down’ button, because we sure can’t.
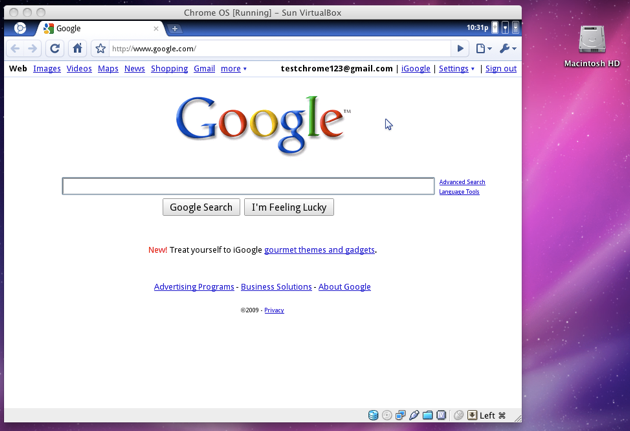
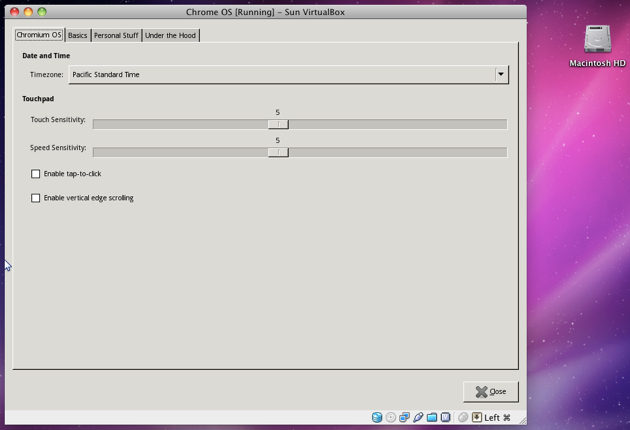
You probably won’t need it, but the shared user password for this install (which you’d need for functions like sudo) is ‘chromeos’ according to the torrent’s listing on ThePirateBay.